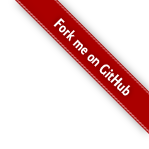How do I use Git?
After the 1.4.13 release, the project moved to Git for its code repositories. This document is a quick introduction to Git.
Basic Concepts
Git is a distributed source code management (SCM) system. This doesn’t mean we can’t have a central shared Git repository (and we indeed have one), this means distributed development can occur around that central repository.
Git has an additional stage between the working directory and the repository. The idea is that you might be working on multiple unrelated things without wanting to commit all changes in one go. Therefore, the changes that should be committed must first be added to the so-called index, which can be seen as a staging area of the repository. This is usually done with git add, both for new files and for changes to existing ones. When you commit using git commit, only the changes in the index are considered.
After committing, the changes are still local. To share them with others, you have to push them to a remote repository, or have someone pull from your publicly accessible repository (in most cases you will still have to push changes there, unless if you were running a git daemon straight off your working repository).
Finally, you can’t miss the fact that there are no revision numbers, and the distributed nature of Git is the reason for that: there is absolutely no way a single number could be tracked in a distributed way. Instead, Git uses SHA1 hashes to identify commits (as well as other objects in the repository). Each branch and tag refer to an object name (SHA1 hash), and each commits have one or more parents (commit objects). Although SHA1 hashes are 40 digits long, with Git you only have to type a handful of digits to reference one.
Cloning a Project
To work on a project you first have to clone it. This creates your own local repository, and until you want to distribute your change or merge changes from someone else, everything that follows can happen offline. If you have push access to the Monitoring Plugins repository, run the command:
$ git clone git@github.com:monitoring-plugins/monitoring-plugins.git
If you just want a local copy or wish to clone it to your workstation, you can run this command instead:
$ git clone git://github.com/monitoring-plugins/monitoring-plugins.git
This will create a directory called monitoring-plugins with all the master
code and history (this is roughly equivalent to CVS/SVN HEAD). Change
directory to monitoring-plugins.
Editing Files
You can edit the files in the working area. To check the status, use:
$ git status
This will show a list of changes in the working directory. Newly made changes appear in red, while changes added to the index are shown in green. You can use git diff to see changes between the current working directory and the index (untracked files will not be shown).
Committing Files
Use git add to specify which new files/changes you want to commit; this will add the changes to the index. You can select only partial diffs with git add -p too. If you want to commit everything you can use git commit -a directly. You can see the changes you are about to commit (the difference between HEAD and the index) with git diff --staged, and then commit them with:
$ git commit
Add a comment (you have read the Development Guidelines, right? :-)). This commit will be local (affecting only your own repository), so you will have to either push your changes, or have someone pull them from you (in the latter case you will most likely still push to a publicly accessible clone of your local repository). If the change is from a contributor, set the author at commit time:
$ git commit --author="Jane Doe <jane@example.com>"
If you realize that you forgot something in your commit and haven’t pushed it yet to a remote repository, you can amend your last commit with git commit --amend. You can also amend after a push and force the next update, however this will cause non-linear updates and should be done only if all developers using your repository are aware of it.
Reverting Local Modifications
You can revert local modifications with the following steps. First, if you have already staged the changes you will have to unstage them. As indicated in the git status message you can do so with the following command:
$ git reset HEAD <file>
Then you can revert unstaged changes with:
$ git checkout <file>
If you have already committed changes locally and need to undo your commit(s), you can use git reset. First find the commit names with git log and then do either one of these: To keep local modifications (you can commit them again, stash them, etc.)
$ git reset --soft <commit>
Note that for the purpose of “re-doing” the last commit, git commit --amend will be much easier than a reset/commit with the same end result. To discard local modifications (if you lose important changes with this command you may be able to recover them with git reflog and git checkout <commit>):
$ git reset --hard <file>
Do not reset changes that have already been pushed to remote repositories as this will cause non-linear updates. If you do so, all developers using those repositories should be aware of it.
Merging Remote Changes
When you work on your local repository you’ll need to keep it up to date with the development tree. This is very similar to svn update, with the difference that it can’t be done if the working tree has any unmerged changes. If you do, either commit them or put them aside (hint: git stash). If you cloned from the main Git repository, this command will do a fetch and then merge any new changes:
$ git pull
You can also merge changes from any other fork of the repository. This usually happens if someone asks you to pull from his own repo for some fix or enhancements. Together with --no-commit, you will have a chance to review the changes and make any relevant correction before the merge. Example:
$ git pull --no-commit git://example.com/path/to/repo.git master
Merging Back to the Main Repository
Once you’re done with your commits, and after pulling from the main repository, you can push your changes back to it. If you cloned using the push URL, this command will push the master branch:
$ git push
It you’re trying to push something that would generate merge conflicts, the push will be rejected. You will have to do a pull first, fix any conflicts locally, and then push again. If your commits are local (you haven’t pulled them from someone else or published them somewhere) you can rebase to avoid a merge:
$ git pull --rebase
Like a merge, this may generate conflicts and let you fix them, but instead of creating a merge commit on top of the others, it will undo your commits, fast-forward and apply your commits again. This is cleaner, but doesn’t play well when it rewrites already published history.
Going Further
This is a very quick introduction to Git. There are a lot more useful commands for manipulating changes and working with others. They are all very well documented (see git help [-a] for a list of commands, git help <cmd> or git <cmd> --help shows the man page). You might also want to look into some of the references listed below, or into a book such as Scott Chacon's Pro Git (which is freely available on the Git web site).
References
- Intro to Distributed Version Control (Illustrated)
http://betterexplained.com/articles/intro-to-distributed-version-control-illustrated/ - A tutorial introduction to Git
https://www.kernel.org/pub/software/scm/git/docs/gittutorial.html - Everyday Git With 20 Commands Or So
http://www.kernel.org/pub/software/scm/git/docs/everyday.html - Git User’s Manual
http://www.kernel.org/pub/software/scm/git/docs/user-manual.html - Git QuickStart
http://git.or.cz/gitwiki/QuickStart - Git CheatSheet
http://git.or.cz/gitwiki/GitCheatSheet - Understanding Git Conceptually
http://www.eecs.harvard.edu/~cduan/technical/git/ - The Git Parable
http://tom.preston-werner.com/2009/05/19/the-git-parable.html - Git for Computer Scientists
http://eagain.net/articles/git-for-computer-scientists/